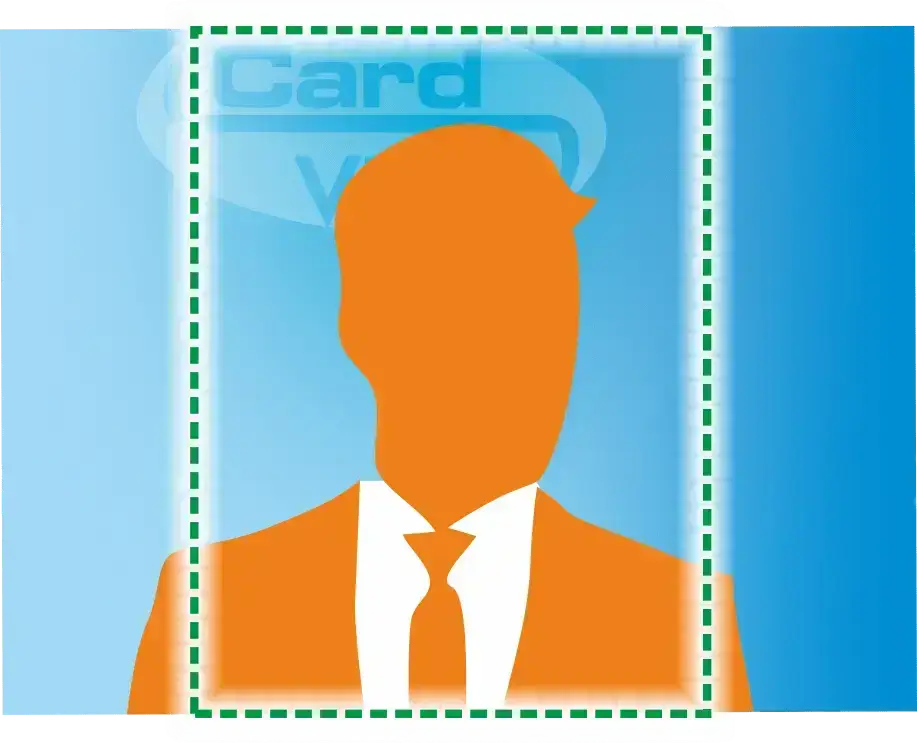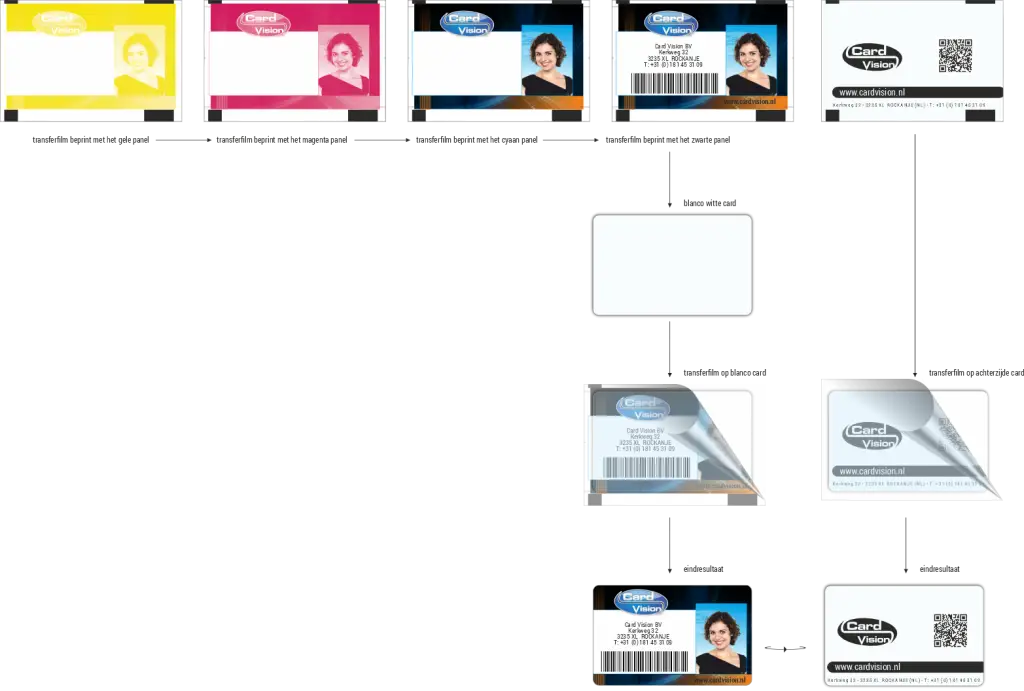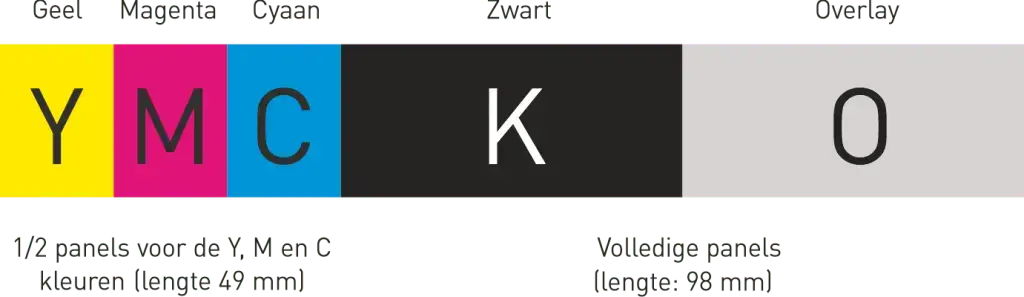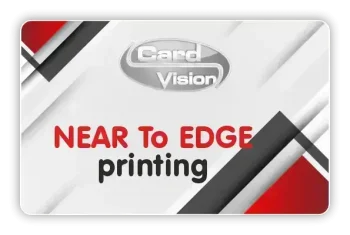Aanleveren variabele gegevens
Aanlever specificaties variabele data
Wanneer wij voor u kaarten met variabele gegevens gaan produceren, sturen we bij de start van het project een email met alle benodigde informatie. Daarbij maken wij een kant-en-klare Excel-template aan die u alleen nog maar hoeft in te vullen met de variabele gegevens die op de pas moeten worden afgedrukt.
Onderstaand vindt u alle informatie voor het aanleveren van pasfoto’s en handtekeningen zoals de juiste afmetingen, de kleurinstelling en het te gebruiken bestandstype. Het naleven van de juiste specificaties zorgt ervoor dat uw bestanden zonder problemen kunnen worden verwerkt, wat u tijd en geld voor handmatige correcties bespaart.
U kunt erop vertrouwen dat wij uw gegevens op een correcte manier behandelen, in overeenstemming met de Algemene verordening gegevensbescherming (AVG). Wij adviseren om gegevens beveiligd te sturen, dit kan via ons Cryptshare account.
Excel sheet
Card Vision biedt u een kant-en-klare Excel-template aan die u kunt gaan invullen. De template wordt op maat gemaakt voor het ontwerp van de plastic kaarten. Dit zorgt ervoor dat het personaliseringsproces soepel verloopt met een perfecte overeenkomst tussen het ontwerp en de variabele gegevens op de kaarten.
De Excel-template kunt u gebruiken voor elke (her)bestelling van ID-kaarten bij Card Vision. Met onze toevoeging van enkele voorbeelden voor het invullen, wordt het nog gemakkelijker om de benodigde gegevens correct in te vullen. Onze beveiliging van alle niet-relevante cellen zorgt ervoor dat alleen de benodigde informatie wordt ontvangen.
Pasfoto's
Levert u digitale pasfoto’s aan?
Zorg er dan voor dat de volgende zaken correct zijn:
U mag de fotobestanden een naam geven zoals u wilt, bijvoorbeeld naar de persoon van de foto zoals André.jpg, SanneB.jpg, VDVelden.jpg, enzovoorts.
Een andere optie is het om de bestanden te benamen met nummers, bijvoorbeeld 001.jpg, 002.jpg, 003.jpg, enzovoorts. Dit maakt de kans op typfouten kleiner.
Hoe u de de bestandsnaam van de foto ook noemt, hij moet altijd exact overeenkomen met hoe u het in de Excel-sheet heeft ingevoerd.
Het is essentieel dat de bestandsnamen uniek zijn om te voorkomen dat verschillende personen dezelfde foto op hun plastic kaarten krijgen.
Voorbeeld
In de Excelsheet is “A. van der Velden.jpg” ingevuld. Het meegeleverde fotobestand heet echter “AvdVelden.jpg”.
De bestandsnaam lijkt er wel op, maar is niet 1 op 1 gelijk met de Excelvermelding dus het systeem kan geen pasfoto op de kaart plaatsen.

Pasfoto maken
Bij het maken van een foto met een camera of smartphone, zorg ervoor dat het gezicht volledig zichtbaar is en dat het bovenste deel van de schouders ook binnen het kader valt.
Houd voldoende ruimte boven en aan de zijkanten van het gezicht, zodat er een duidelijk en goed zichtbaar beeld van de persoon op de foto wordt vastgelegd.
Het is aan te raden om te kiezen voor een neutrale achtergrond, bij voorkeur dezelfde voor alle foto’s. Een egale muur kan bijvoorbeeld geschikt zijn als achtergrond. Dit draagt bij aan uniformiteit en kwaliteit in de pasfoto’s.
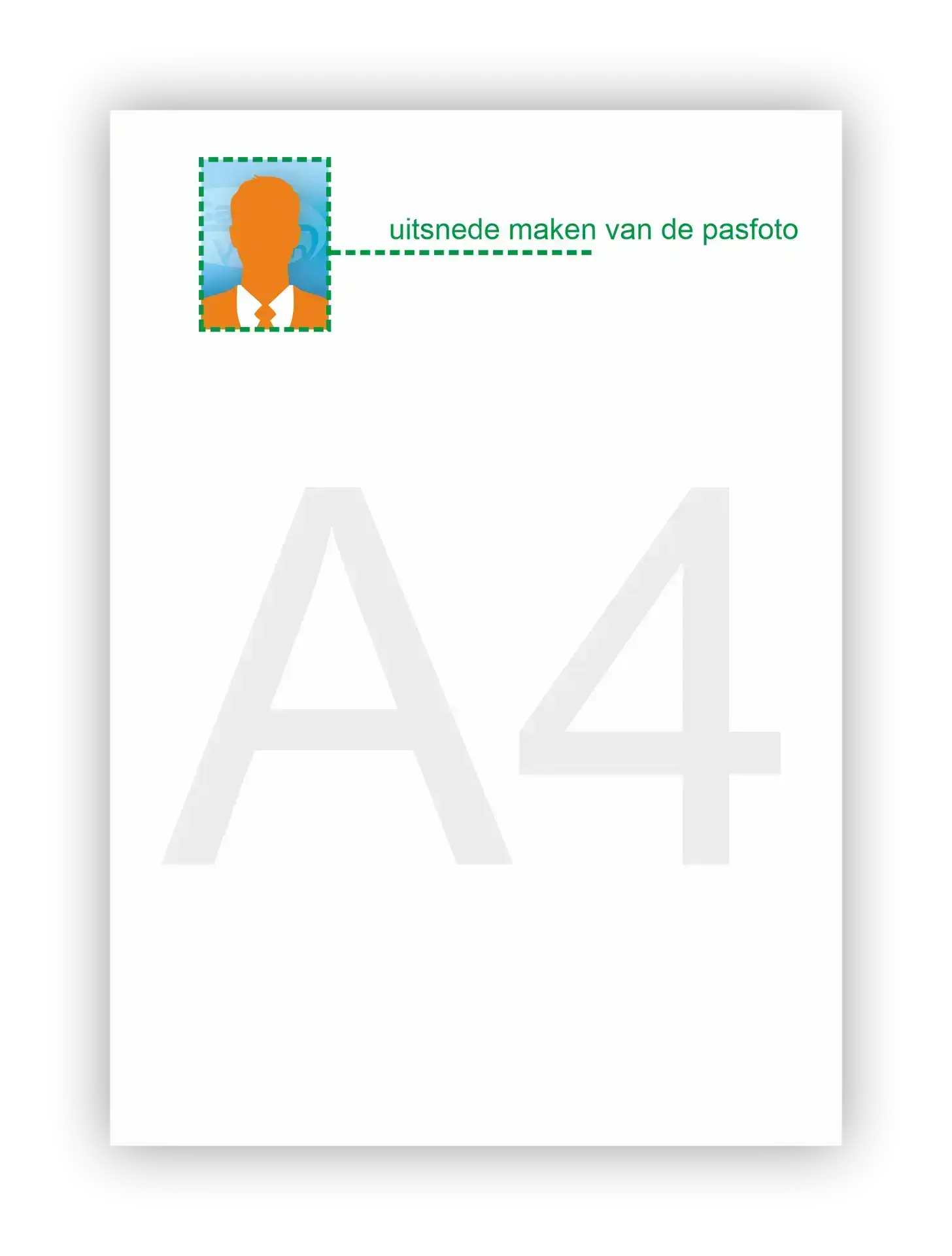
Pasfoto scannen
Bij het digitaliseren van een papieren pasfoto is het belangrijk om ervoor te zorgen dat u een “schone” uitsnede van de pasfoto maakt. Scan alleen de pasfoto, zonder witruimte eromheen.
Complete A4-scans met ergens in een hoek de pasfoto kunnen niet worden gebruikt, tenzij deze handmatig worden uitgesneden. Voor handmatig uitsnijden worden extra kosten in rekening gebracht.
Goed
Fout

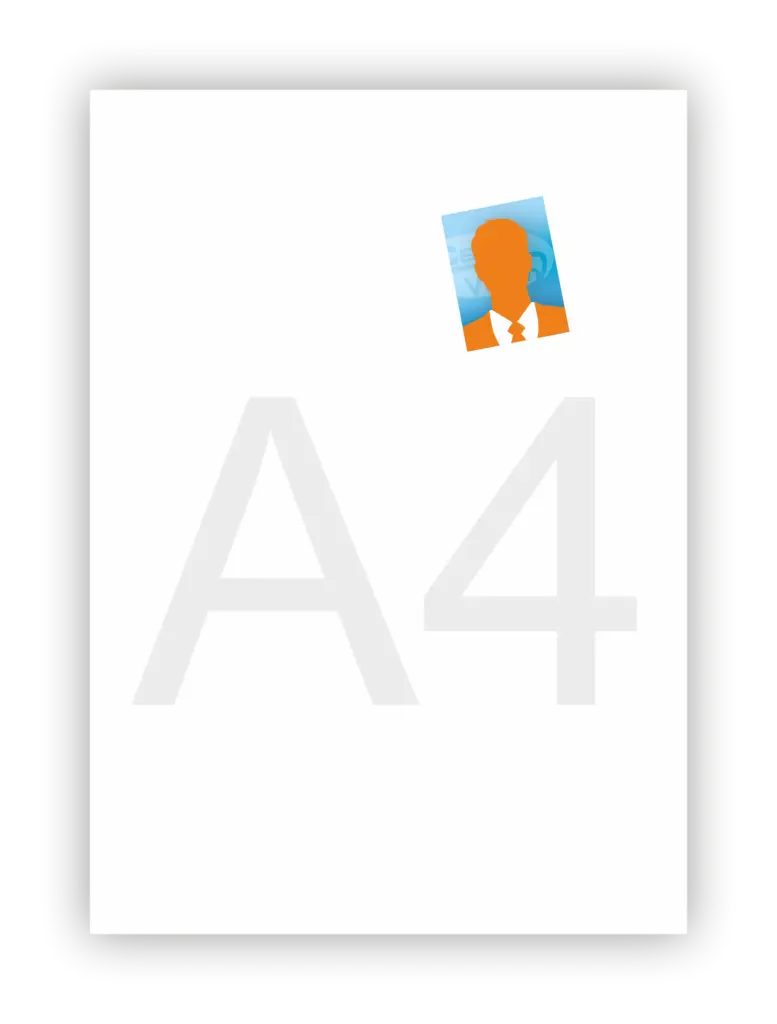
Bewaar het bestand als JPG (JPEG), PNG of BMP op een resolutie tussen 300 en 600 dpi.
Gebruik geen afbeelding in PDF, Word, Excel, enzovoorts. Dit zijn namelijk geen afbeeldingsbestanden en kunnen alleen handmatig verwerkt worden tegen extra kosten.
Handtekening
Er zijn 2 manieren om een handtekening op een kaart te plaatsen; met pen of digitaal meedrukken.
Als wij een beschrijfbaar veld op de plastic kaart plaatsen dan kan de kaarthouder zélf met balpen de handtekening op de kaart tekenen.
Wilt u handtekeningen digitaal aanleveren? Digitaliseer deze dan met behulp van een scanner. Plaats een duidelijke zwarte handtekening op een witte achtergrond en scan deze volgens onderstaande richtlijnen:

Een ideaal aangeleverde handtekening.
Met zwarte pen of stift op een witte ondergrond, rondom strak uitgesneden (op de stippellijn) met minimale witmarges.
Past perfect in daarvoor bestemde plek op de ID kaart.

Deze handtekening is bruikbaar, maar niet optimaal.
De witmarges rondom zijn te ruim uitgesneden (op de stippellijn). Past wel in daarvoor bestemde plek op de ID kaart, maar de omliggende witruimtes zullen ook op de ID kaart zichtbaar zijn.

Deze handtekening is niet bruikbaar zonder een handmatige correctie door Card Vision. De handtekening is gescand op een A4, maar niet uitgesneden.
Deze A4 afbeelding past nooit in de daarvoor bestemde plek op de ID kaart.

De handtekening is gescand op een A4, maar niet uitgesneden. Verder is de handtekening op zijn kant gescand. Deze is alleen bruikbaar na een dubbele correctie door Card Vision: uitsnijden én roteren zodat hij recht staat.
Bewaar het bestand als JPG (JPEG), PNG of BMP op een resolutie tussen 300 en 600 dpi.
Gebruik geen afbeelding in PDF, Word, Excel, enzovoorts. Dit zijn namelijk geen afbeeldingsbestanden en kunnen alleen handmatig verwerkt worden tegen extra kosten.
Zorg voor een exacte overeenkomst tussen de vermelding in de Excelsheet en het meegeleverde handtekeningbestand (net zoals bij pasfoto’s) .
Maak tijdens het scannen een schone uitsnede van de handtekening. Een A4-papier met de handtekening ergens in een hoek is niet geschikt en kan alleen worden gebruikt na handmatige correctie (uitsnede) door Card Vision.
Wilt u scannen vermijden? Kies dan voor een Signature Pad waarop uw medewerkers een digitale handtekening kunnen zetten. Deze kan eenvoudig via USB aan de computer kan worden gekoppeld en de handtekeningen worden rechtstreeks opgeslagen als een digitaal bestand.

-
Stap 1
Klik op dit icoon en open het Cryptshare venster
-
Stap 2
Stuur uw bestanden naar [email protected]
-
Stap 3
Volg de aanwijzingen in uw scherm, controleer en klaar!
Veilig verzenden
Om ervoor te zorgen dat uw persoonsgegevens veilig worden verzonden, bieden wij een beveiligde bestandsoverdrachtsservice via Cryptshare, die voldoet aan de GDPR/AVG-richtlijnen.
U kunt uw bestanden veilig naar ons versturen via ons Cryptshare account naar [email protected]. Deze service is GDPR-compliant en wordt gehost in Amsterdam voor Nederlandse Cryptshare klanten.
Met onze Cryptshare service kunt u bestanden tot 10 GB per transactie verzenden, inclusief viruscontrole. Alle bestandsopslag op de server is versleuteld en beveiligd. U kunt een bewaartermijn van maximaal 10 dagen instellen per transactie, waarna uw gegevens automatisch en onherroepelijk worden verwijderd voor extra veiligheid.